The scratching post
Our Squarespace & Small Biz Blog
Take a break from DIY to get inspired, learn something new, and sharpen your website skills.
Allll the tips, tricks + tutorials
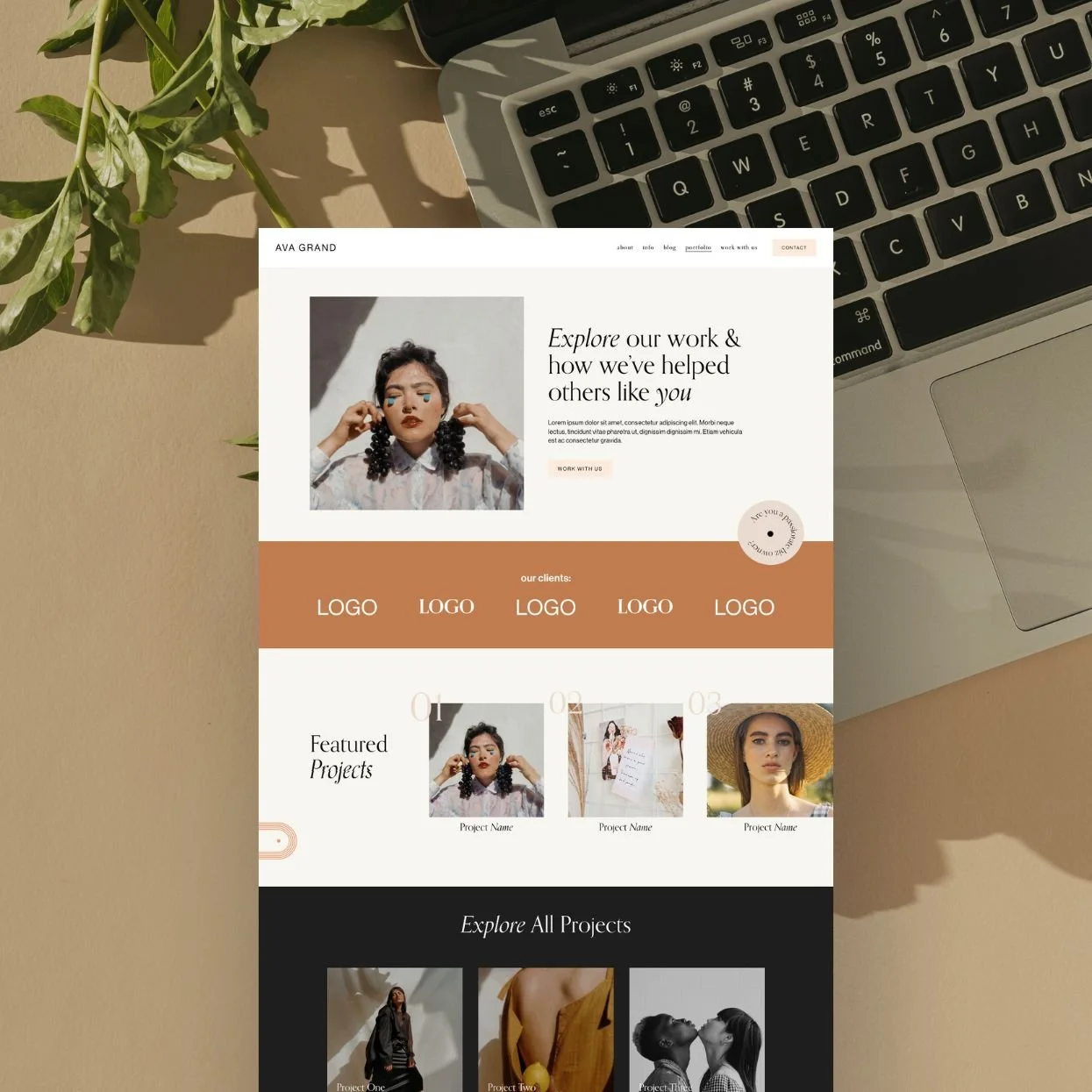
Different Portfolio Styles to add to Your Squarespace Website
Adding a portfolio to your Squarespace website isn’t hard, but to get the best results, you need to think out of the box! Showcase your portfolio using one of these simple methods.
How to Add a Browser Icon (Favicon) in Squarespace
Squarespace makes it so easy to add a custom favicon so there’s no excuse to not have one and make your website look so much more professional and personalized.

How do our Squarespace Templates Work? From Purchase to Launch
Our Squarespace Templates give you a purposefully designed, gorgeous new website, that's small business budget friendly, and a breeze to customize.

How & Why you Should Create a Custom “404 Not Found” Page in Squarespace
Learn how and why you should create a custom “404 page not found” in Squarespace! It’s easy and super effective.

How to Change Your Logo Color on Different Colored Backgrounds in Squarespace
Want your logo to always look perfect? Learn our quick Squarespace CSS trick to swap logo colors for light, dark, or colorful backgrounds—automatically!
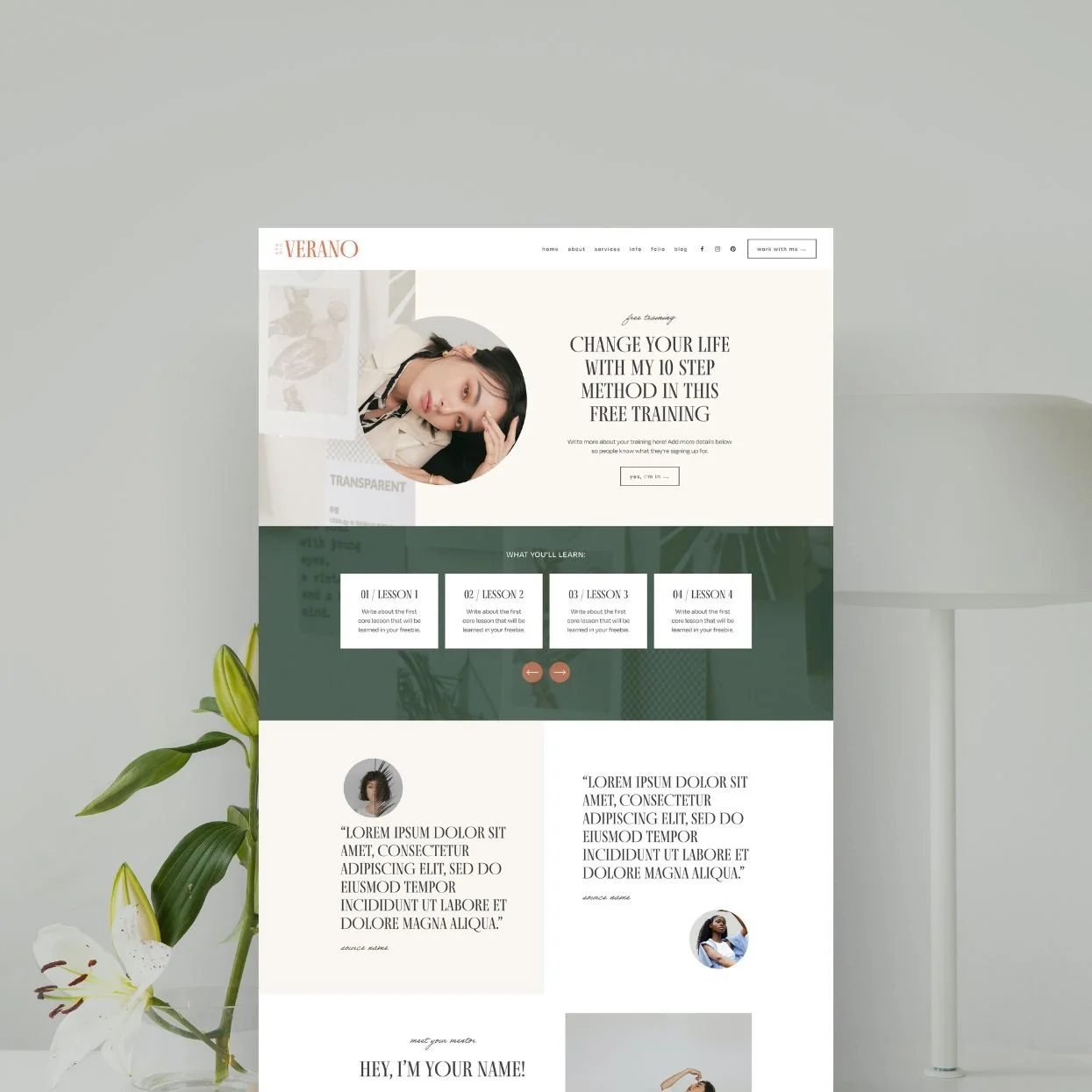
How to Deliver an Opt-In Freebie Instantly in Squarespace
Discover how to collect subscribers and deliver your freebie instantly in Squarespace. Simple, fast, and perfect for new business owners.

Does Using a Squarespace Template Affect my SEO?
Updating your website or thinking of purchasing one of our Squarespace templates? Learn all about how using a Squarespace template could affect your SEO!
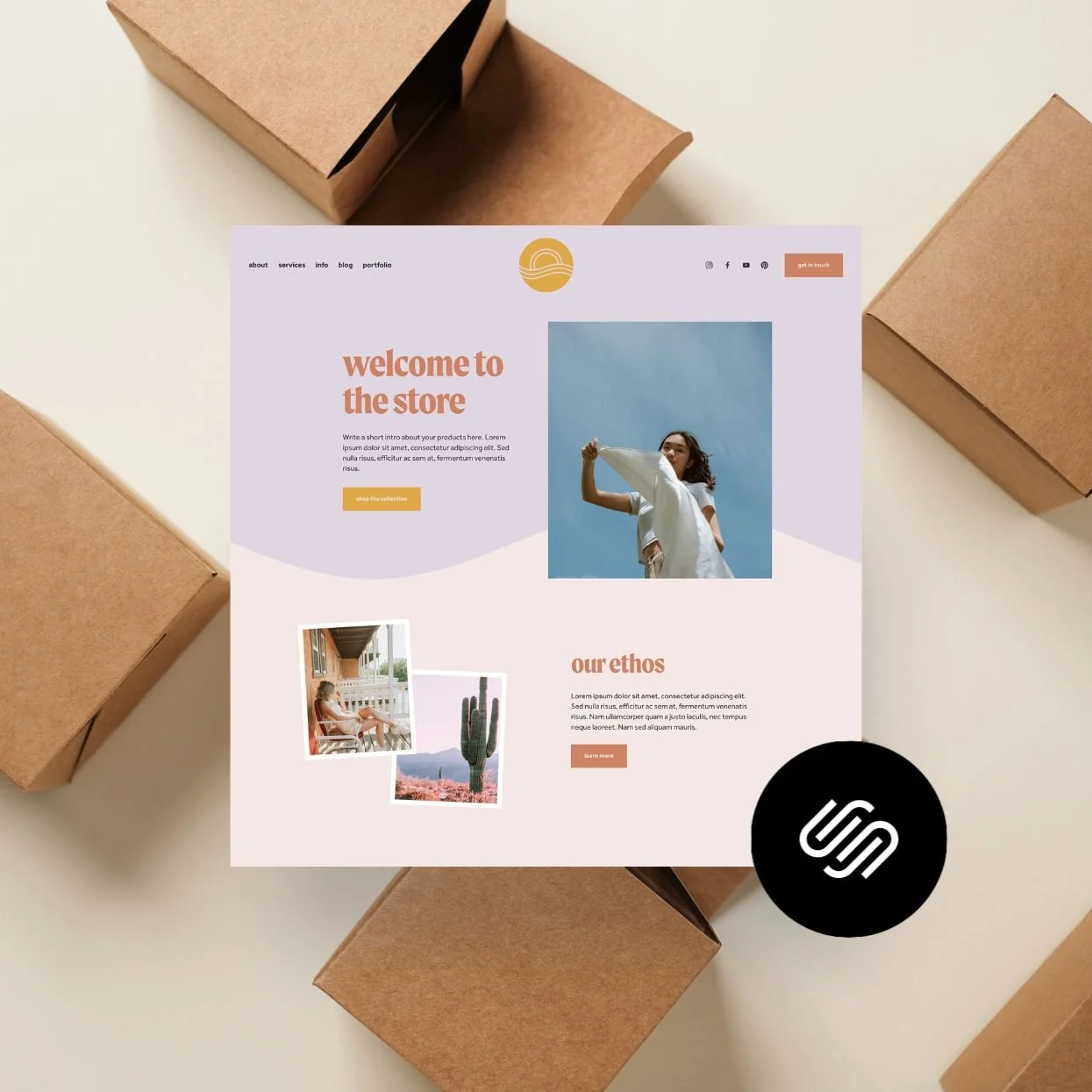
How to Leave Etsy and Start a Shop with Squarespace (and why you should!)
Over Etsy's fee increases and looking for an alternative for selling your products online? Here's how (and why) you should start a customized shop with Squarespace Commerce instead.
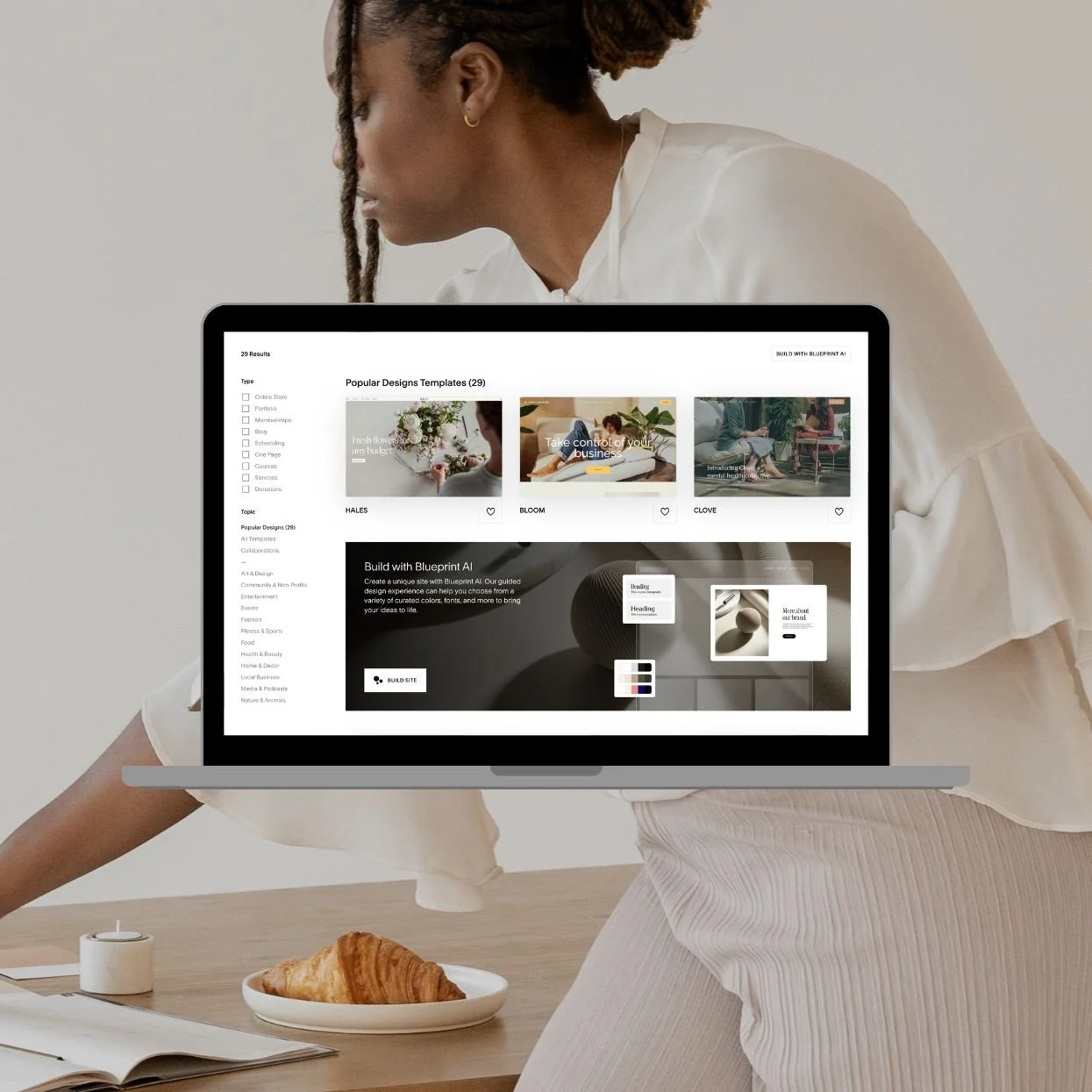
Free vs Premium Squarespace Templates: What’s the Difference and Which One Should You Choose?
Why should you buy a premium Squarespace Template Kit if you can just use a one of the FREE built in Squarespace Templates? Here’s why…

How to Upload a Custom Font to Squarespace (7.0 & 7.1)
Want to use your brand fonts on your Squarespace site? Learn how to upload custom fonts to Squarespace 7.0 or 7.1 with this easy step-by-step guide (and tutorial video!)

How to Share Canva Templates
Follow our step by step tutorial to learn how to easily share your Canva designs as Templates with your coworkers or customers on desktop and mobile!
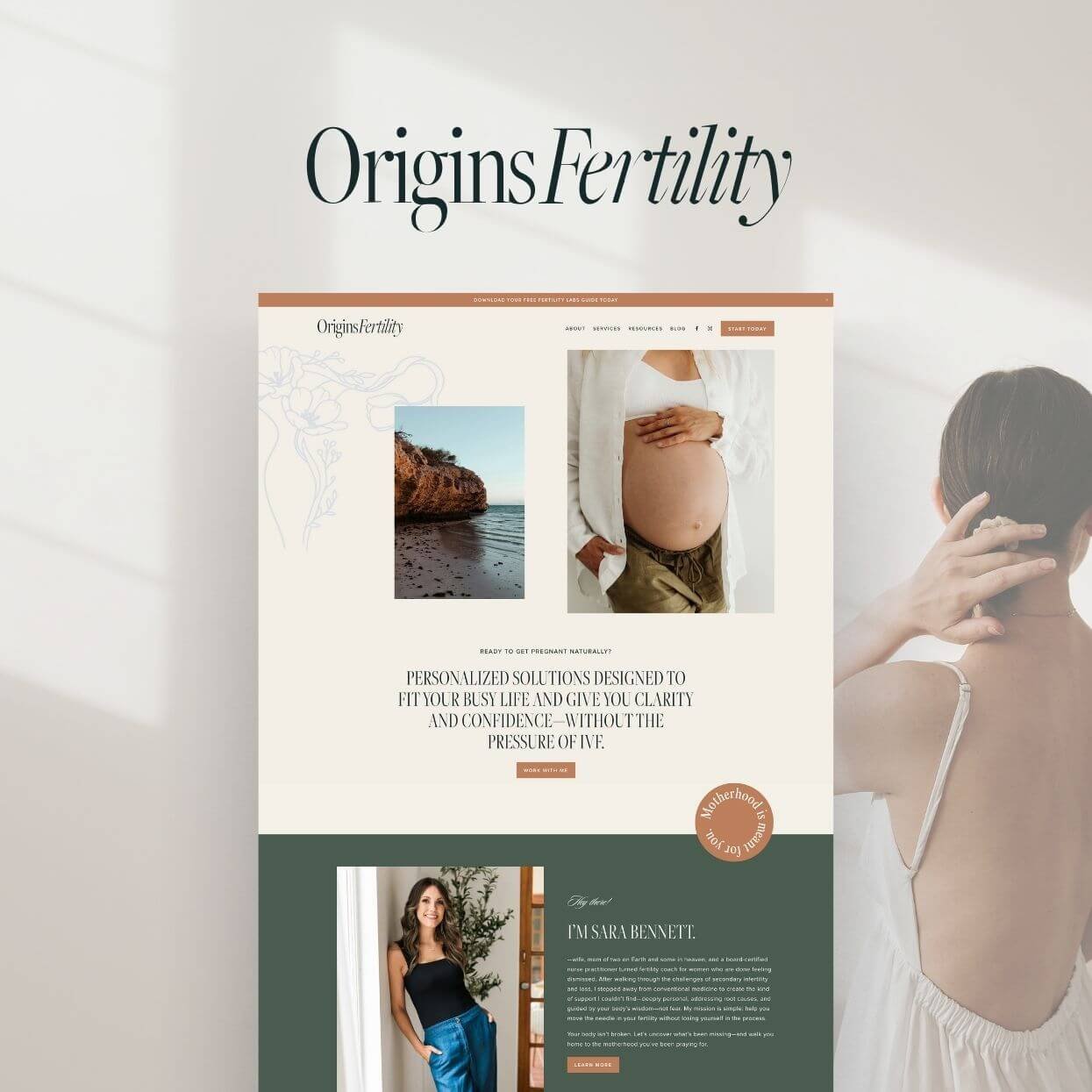
Template Full Style Showcase: A Brand New Chapter for Origins Fertility
We gave Sara Bennett’s website a full design transformation with our Template Full Style service. See how we took her brand and website from disconnected and outdated to elevated, aligned, and deeply reflective of her mission at Origins Fertility.

My Complete Client Brand Design Process (Step by Step)
Streamline your brand design process with this step-by-step workflow, client questionnaires, and pro tips for designers and DIYers alike.

Canva Websites vs. Squarespace–Which Should You Use for Your Website?
Canva or Squarespace? We compare design, SEO, blogging, mobile, pricing, and more—plus tips for choosing the best platform for your business website.

Is SEO Dead? A Candid Conversation on AI, Blogging & Squarespace with Henry from SEOSpace
Why SEO still matters in 2025—and how to make it work on Squarespace. A candid chat with SEO Space’s Henry Purchase about AI, blogging, and ranking.

An Unconventional Guide to Naming Your New Business
Struggling to name your new business? This guide helps creatives and entrepreneurs find biz name ideas, an available domain, and a to-do list for starting a business.

The Best Linktree Alternative: How to Create a Custom Link in Bio Page on Squarespace
Ditch Linktree for good! Learn how a custom link in bio page on your Squarespace site can boost SEO, drive conversions, and level up your branding.

How to Link to a Specific Section on Your Squarespace Page (with Anchor Links)
Want a button or text to scroll to a section on your Squarespace page? Learn how to use anchor links to guide visitors and improve your site's flow (in Squarespace 7.0 and 7.1).


