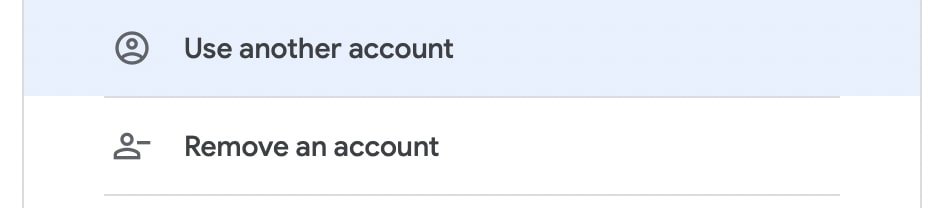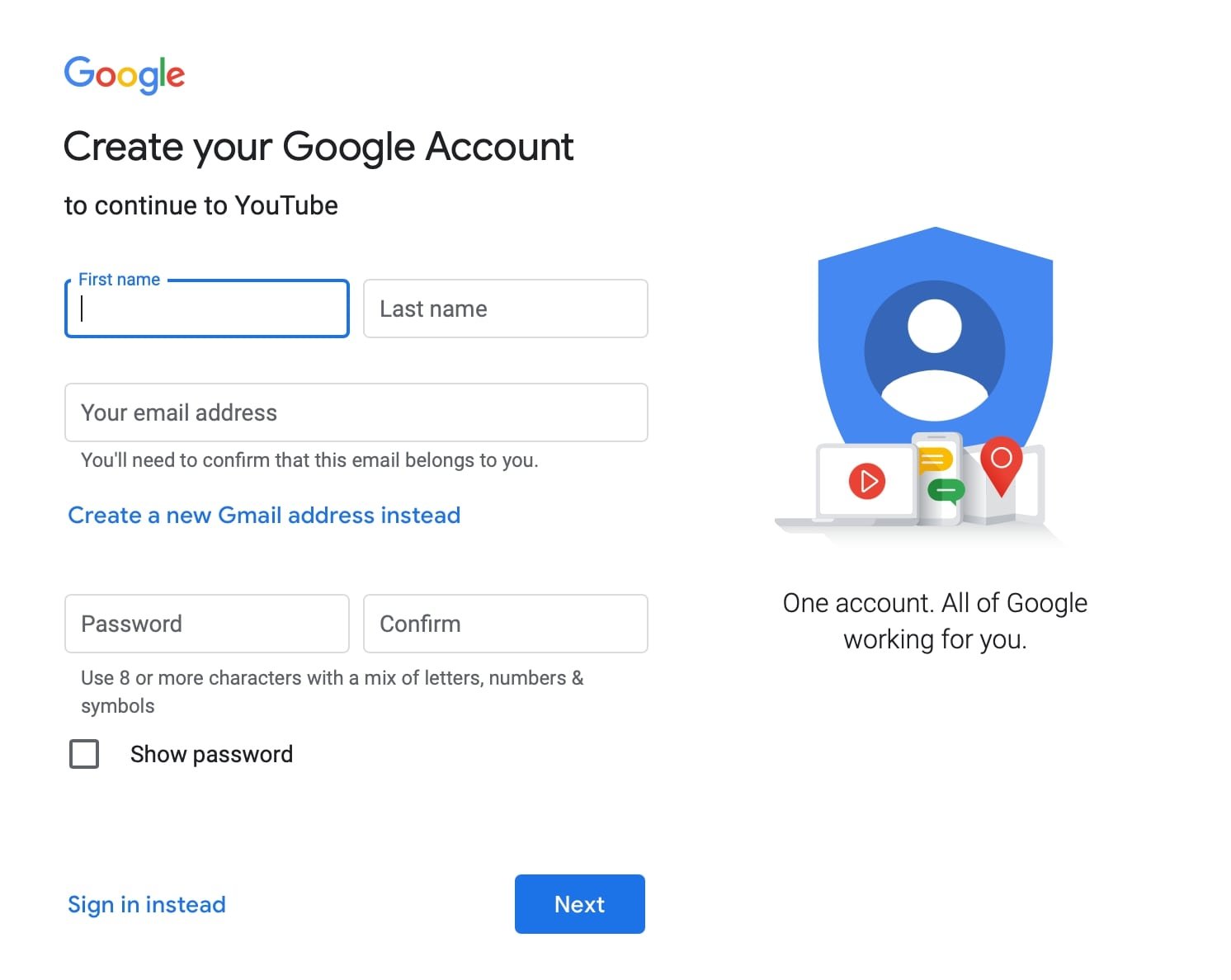How to embed course videos in Squarespace from YouTube (free!)
There are a lot of benefits to hosting your course directly on Squarespace, including saving money on additional platform subscriptions, having everything under one roof, and easy-to-build pages.
However, one major drawback is that video hosting is limited. Luckily, if you’ve decided to host your course on Squarespace, there’s an easy way around that with embedded videos!
Essentially, you would embed a video that is unlisted or privately listed on an outside platform to your Squarespace site. This is a good option for people who want to upload private course videos to their Squarespace site without paying additional fees for extra video hosting. Additionally, embedding your videos this way is a flexible technique that you can utilize whether you choose to host your course in a Squarespace Membership area or on a password protected page.
Which Video Hosting Platforms Can You Use?
There are tons of video hosting platforms that you can use embed into your Squarespace site like Youtube, Vimeo, Wistia, and more. In this article, we will be focusing on Youtube because it’s free and the most accessible option. Vimeo and Wistea are great alternatives but they both have additional costs.
Sidenote: Another alternative option that we’re loving at the moment is Descript. It’s a screen recorder, basic video editor, and hosting platform so you can embed your videos straight from there via an embed code also. It's about $15 a month for recording, editing and hosting, so it's a great deal!
Embedding videos with Youtube:
Like we said above, using Youtube is the only 100% free option at the moment. So if you're on a budget, it's a great place to start!
Unlisted videos
The great thing about Youtube is that you can either upload Private, Unlisted or Public videos. In this tutorial we're going to use Unlisted videos. Basically this means that the only place the video is shown is if it's directly embedded somewhere (that's us!), or if the link is shared. So your video won't be shown to the public on the Youtube Platform.
Youtube Branding
A downside to using Youtube for your private course videos is that there will be some Youtube branding on the embedded video and when the video finishes playing, the platform will automatically display related videos.
(It's understandable, they're trying to get people to go onto Youtube and watch more videos - a small price to pay for free video hosting I think!)
There's no simple way to remove this branding or the related videos. It is possible to remove the related videos by using adding custom code to your website, but to get this right requires some advanced code and quite a lot of work when adding each video, so we wouldn't recommend it unless it's completely necessary.
Sign In or Create An Account With Youtube
Sign in
If you already have a google account, visit youtube.com and click SIGN IN at the top right corner.
Choose the account that you’d like to host your course videos under and log in as you normally would.
Or, create an account
If you’d like to create an entirely new account, select USE ANOTHER ACCOUNT at the very bottom of the list.
Click CREATE ACCOUNT in the bottom left corner.
Fill out details with information that you’d like to use for the account.
Click NEXT and continue as prompted.
Upload your Youtube Videos As Unlisted
In order to host private course videos that can still be viewed when specifically shared, you’ll have to upload and mark your videos as 'Unlisted'.
Click your account thumbnail in the top right corner.
Select YOUTUBE STUDIO from the dropdown menu.
Click the CREATE button or the upward arrow icon to upload your new video.
Fill out the details of your video including title, description, playlist, and audience details. Upload a video thumbnail that is reflective of your course.
Select NEXT in the bottom right corner to continue.
Continue going through and adding all of the settings you want to to your Youtube video, until you get to the "Visibility" section.
The most important step!
Select UNLISTED when asked about visibility and click SAVE in the bottom right corner to publish your video.
Embed Videos via Embed Block
To embed your unlisted video to Squarespace, navigate to your course page.
In Squarespace 7.0
Click EDIT in the top left corner to add content to your page.
Hover over the page and select the blue + button to add another block to your page.
Choose EMBED from the block options.
Select link under embed as.
From your Youtube Studio, copy the video link.
A red “successfully located” text will appear under the url space and a thumbnail will show where your video should be.
Click SAVE in the top left corner to save your page edits
In Squarespace 7.1
Click EDIT in the top left corner.
Click + add block in the top left corner.
Select EMBED from the block options.
Click the pencil icon at the top of the block to edit block details.
Select link under embed as.
From your Youtube Studio, copy the video URL.
A red “successfully located” text will appear under the url space and a thumbnail will show where your video should be.
Hover over DONE in the top left corner and click SAVE in the publish your edits.
Embed video with Embed code
If the video that you’re sharing isn’t showing up when you enter the link in the content box, you can enter the embed code manually. To do this, follow the steps outlined below.
After selecting the embed block from Squarespace’s block options, choose code snippet under the embed as prompt
Click the arrow to the left of embed data.
In a separate tab, navigate to your Youtube video.
Under your video title, click share.
Select the embed button from sharing options.
Click copy in the bottom left corner.
Back in Squarespace, paste the code under embed data.
A preview of your video should display on your page.
Click SAVE in the top left corner to save our page edits.
This simple process can be repeated with any private course videos that you’d like to add to your Squarespace site and is a great workaround for the video hosting limitations (and steep prices!) set by the Squarespace.
Want more tips? Check out the posts below:
Should you host your course on Squarespace? (pros, cons & alternatives)
How to create a Youtube preview for Instagram Stories in Canva
How to add a BUY NOW button for your course in Squarespace
How to create a ‘featured post’ slider in Squarespace 7.1 & 7.0
3 free tools to research keywords and boost your SEO
If you liked this post, Pin it to Pinterest! 👇🏻